Em um artigo anterior, instalamos o Let’s Encrypt no IIS. Tudo funciona muito bem e ao acessar os sites uma conexão segura é exibida. E se você tiver um serviço que não integre com o IIS na organização?
Neste artigo, você aprenderá passo a passo como exportar o certificado Let’s Encrypt no Windows Server. Você gostaria de exportar a chave privada do certificado Let’s Encrypt e importá-la nos outros serviços como o PRTG que não se comunica com o IIS para utilizar o certificado SSL Let’s Encrypt. Você primeiro precisa importar a chave privada. Dessa forma, você poderá exportar o certificado Let’s Encrypt no Windows. O próximo passo é exportar o certificado.
O certificado SSL da Let’s Encrypt não é exportável
É bom saber o que acontece se você não tiver a chave privada instalada. Vamos vê-lo em ação. Inicie o MMC (Microsoft Management Console) [WIN + R para abrir o menu executar, digite mmc.exe e clique em Ok]e adicione o snap-in do certificado como conta de computador.
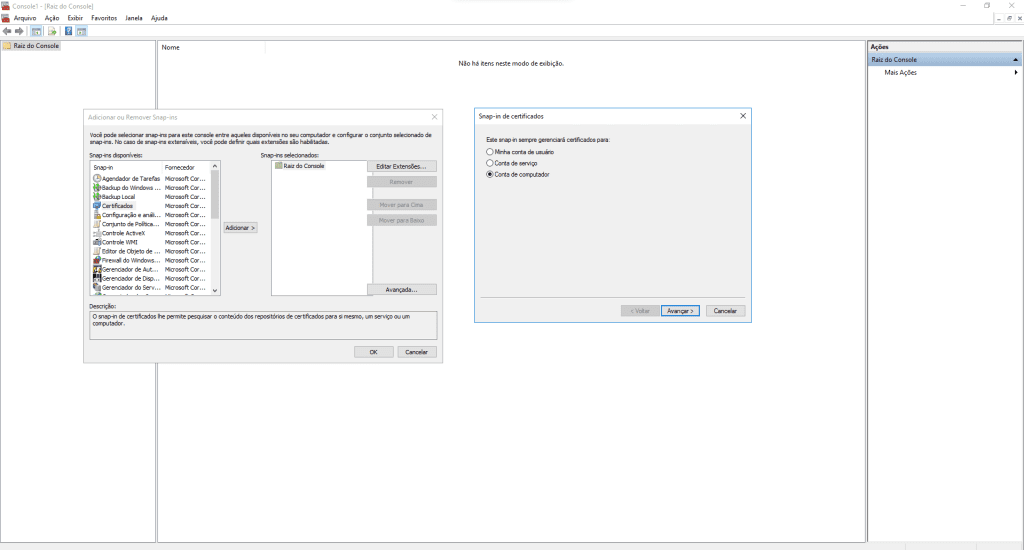
Clique com o botão direito do mouse no certificado Let’s Encrypt e clique em Todas as tarefas. Clique em Exportar…
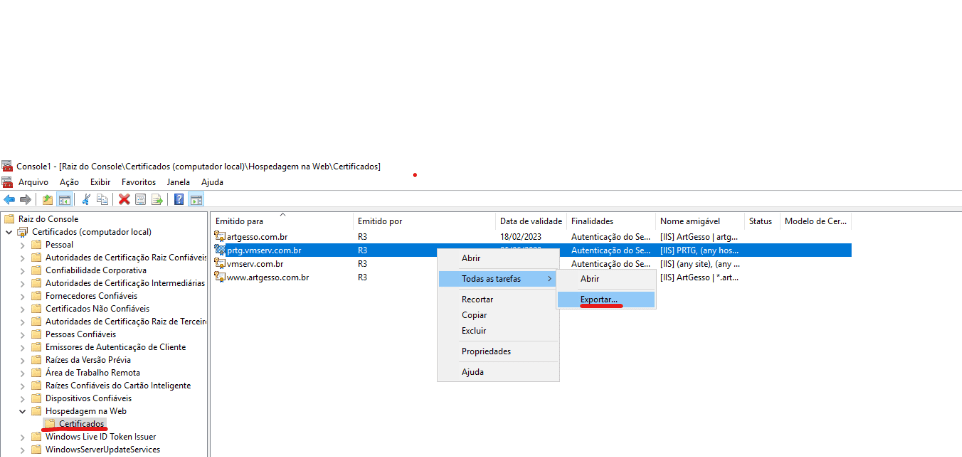
No assistente de exportação de certificado, clique em Avançar.
A opção que precisamos é Sim, exportar a chave privada. Não podemos selecionar a opção de exportar a chave privada porque ela está esmaecida. Clique em Cancelar para voltar
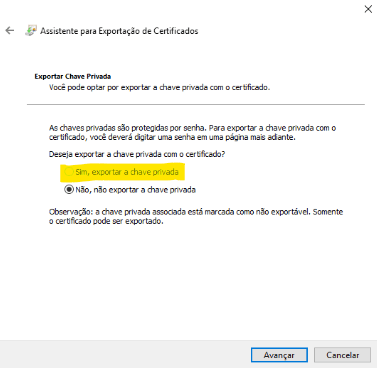
Na próxima etapa, vamos importar a chave privada. Quando importado, faremos o mesmo passo que acabamos de fazer. Desta vez, poderemos selecionar a opção de exportar a chave privada. Mais sobre isso mais tarde no artigo.
Encontre a senha da chave privada no Win-ACME
Antes de podermos importar a chave privada no sistema, precisamos obter a senha do certificado. A senha do certificado pode ser encontrada no cliente Win-ACME. Vá para a pasta Win-ACME e inicie o cliente Win-ACME. Selecione A para gerenciar renovações e pressione Enter.
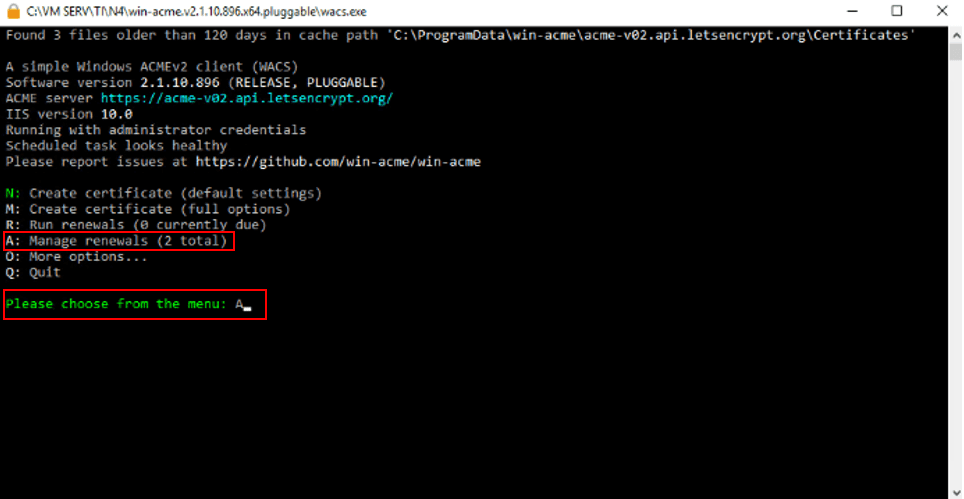
Ao acessar o gerenciador de renovações de certificado do WIN-ACNE selecione o número do certificado que você deseja exportar.
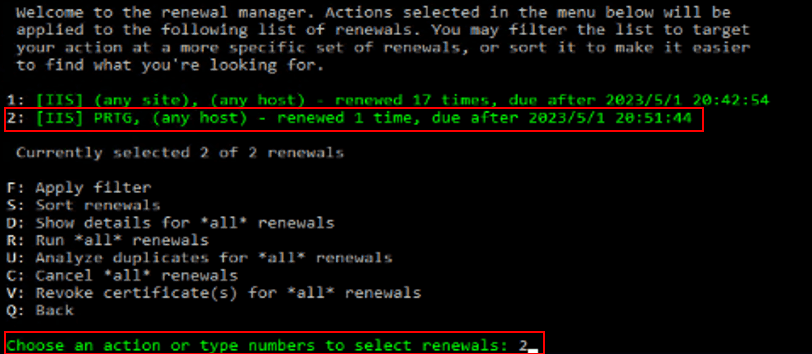
Logo abaixo aparecerá apenas o certificado selecionado e a opção D – Show details for renewals
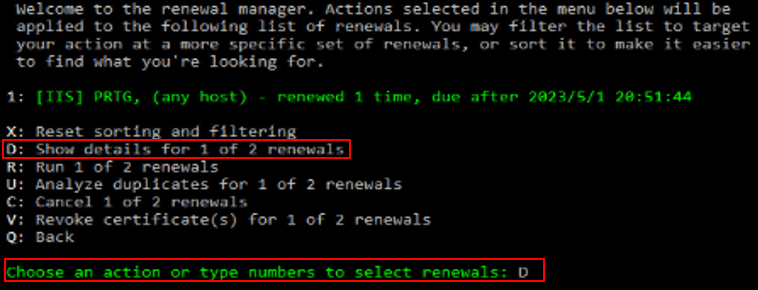
Encontre a senha .pfx do certificado e copie a senha.
No meu exemplo é n8LVJLxx2vQrC3QB2G7cn/mdeMK/RyGMBt8ECq8GYqGE=
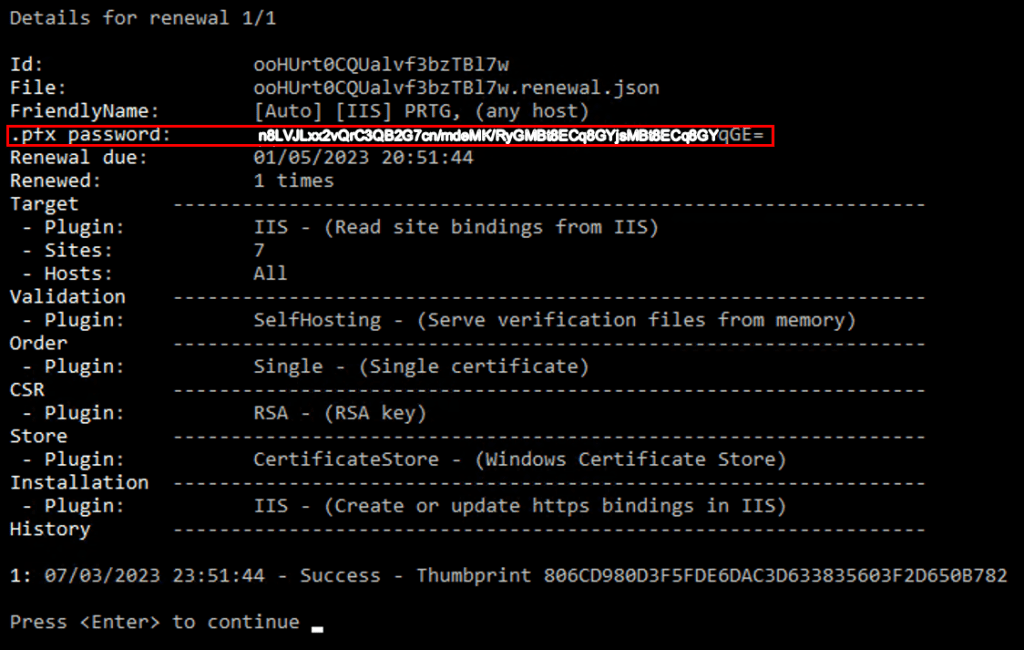
Agora que temos a senha da chave privada, podemos importar o certificado no sistema.
Import private key in Windows
Abra o caminho a seguir para localizar o certificado.
C:\ProgramData\win-acme\acme-v02.api.letsencrypt.org\CertificatesImportar chave privada no Windows Abra o caminho a seguir para localizar o certificado.

Clique duas vezes no certificado para iniciar o assistente de importação de certificado.
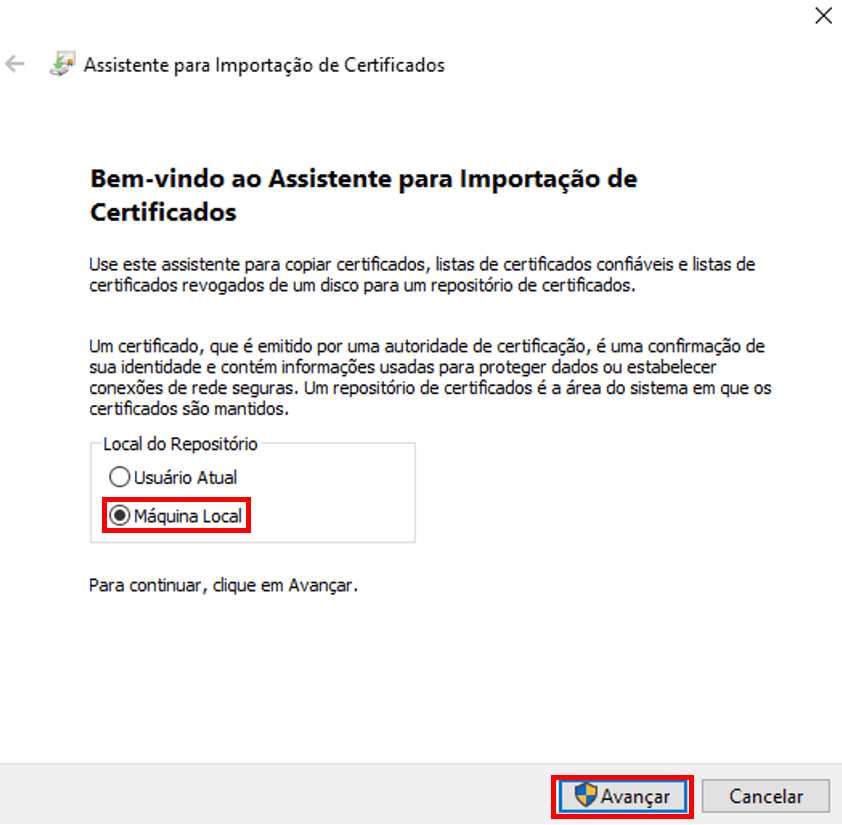
O caminho do nome do arquivo será preenchido automaticamente. Clique em Avançar.
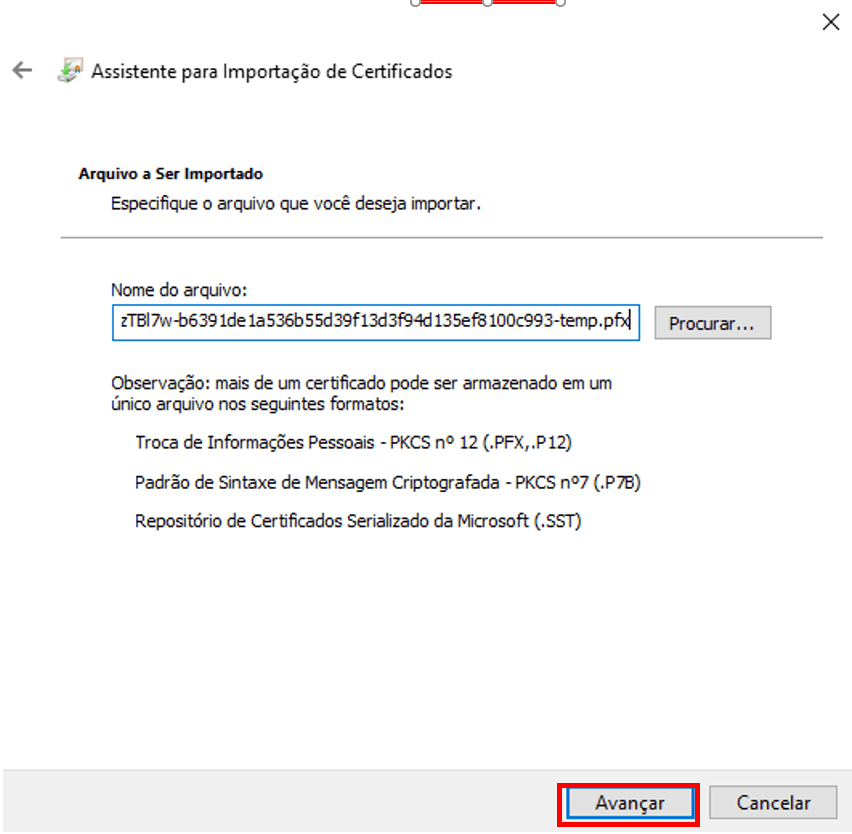
Cole a senha da chave privada que você copiou na etapa anterior.
Marque ambas as caixas de seleção: .
- Marque esta chave como exportável. Isso permitirá que você faça backup ou transporte suas chaves posteriormente.
- Incluir todas as propriedades estendidas
Clique em Avançar.
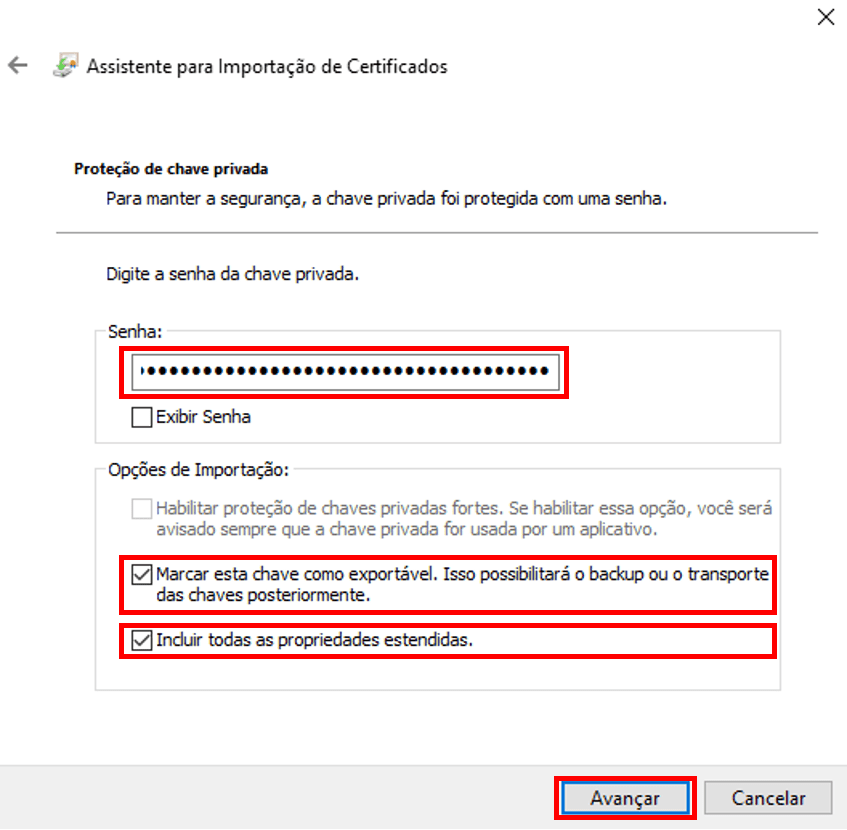
Clique em Avançar para selecionar automaticamente o armazenamento de certificados com base no tipo de certificado.
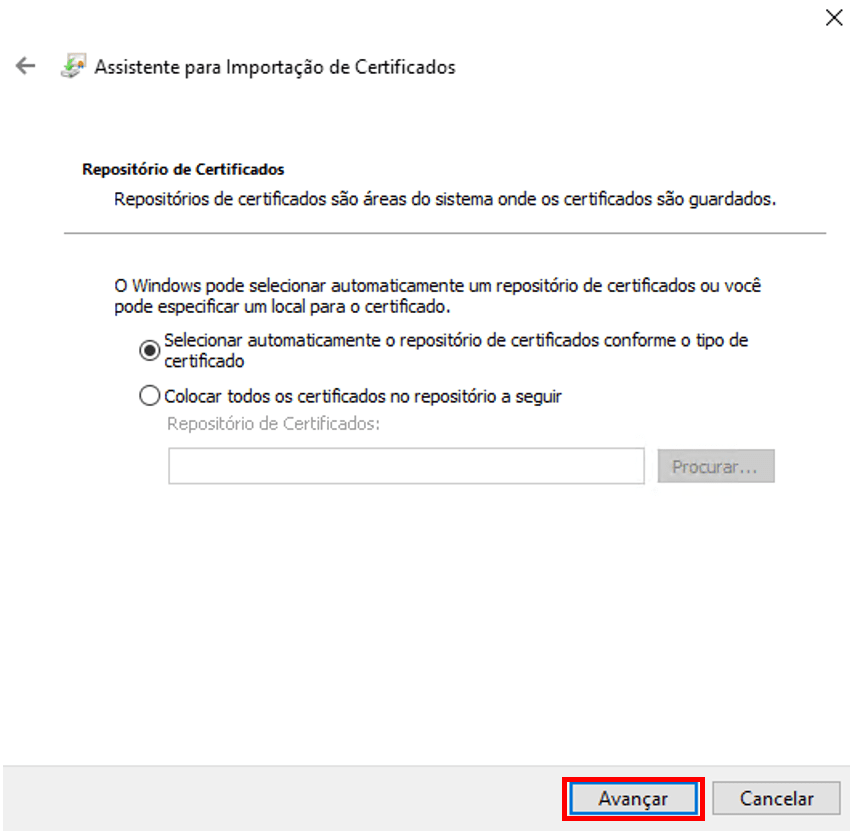
Clique em Concluir para concluir o assistente de importação de certificado.
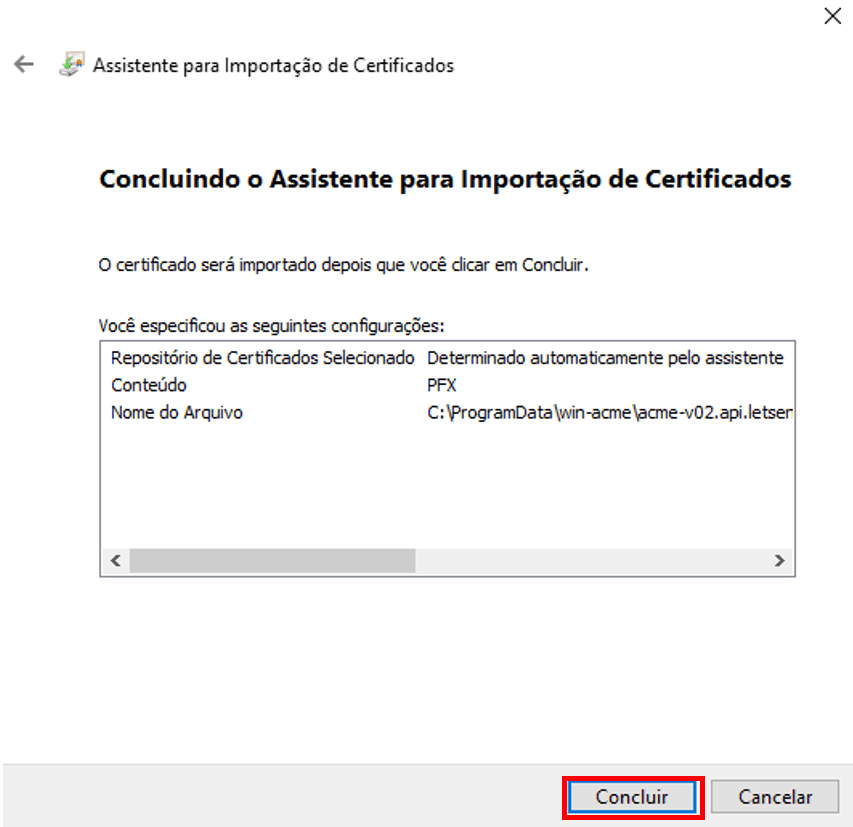
A importação do certificado foi bem-sucedida. Clique OK.

O próximo passo é exportar o certificado Let’s Encrypt. Lembre-se de que no início do artigo não foi possível exportar o certificado porque a chave privada não pode ser exportada. Seremos capazes de selecionar a opção agora?
Export Let’s Encrypt certificate to PFX
Clique no botão atualizar na barra de ferramentas, se você já tiver o console MMC aberto. Se desejar, você pode fechar o MMC e iniciar uma nova sessão. Inicie o MMC e adicione o snap-in do certificado. Clique com o botão direito do mouse no certificado Let’s Encrypt e clique em Todas as tarefas. Clique em Exportar…
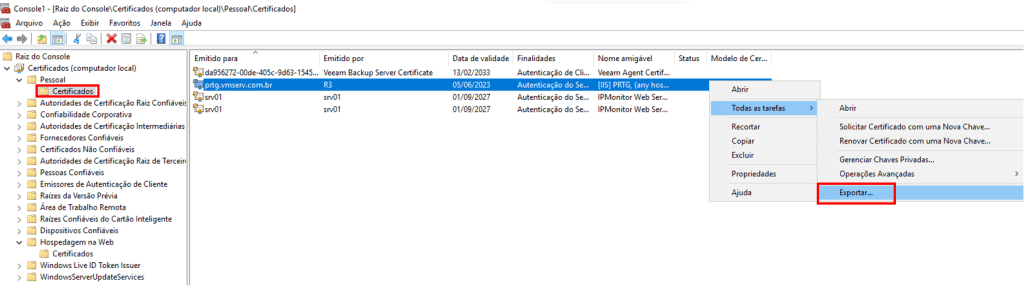
Clique em Avançar
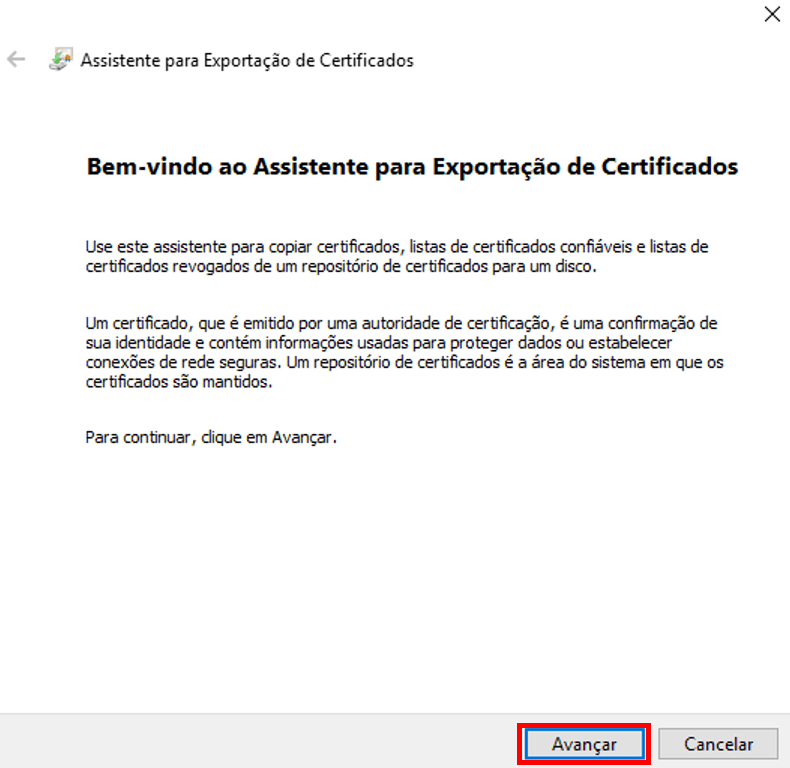
A exportação é desta vez selecionável. Clique em Sim, exporte a chave privada e clique em Avançar.
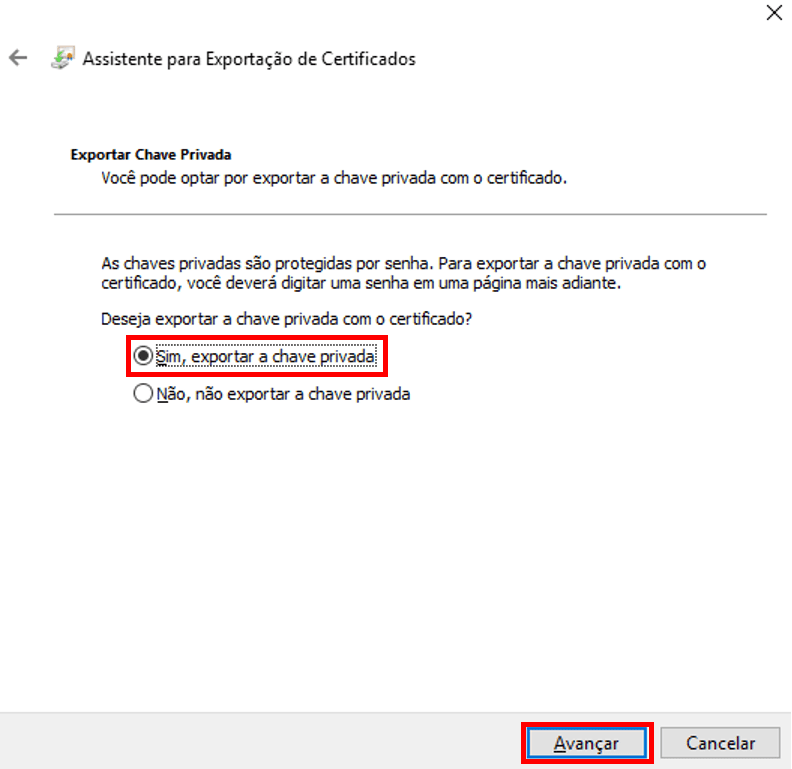
Marque as seguintes caixas de seleção:
- Inclua todos os certificados no caminho de certificação, se possível
- Exportar todas as propriedades estendidas
- Ativar privacidade do certificado
Clique em avançar
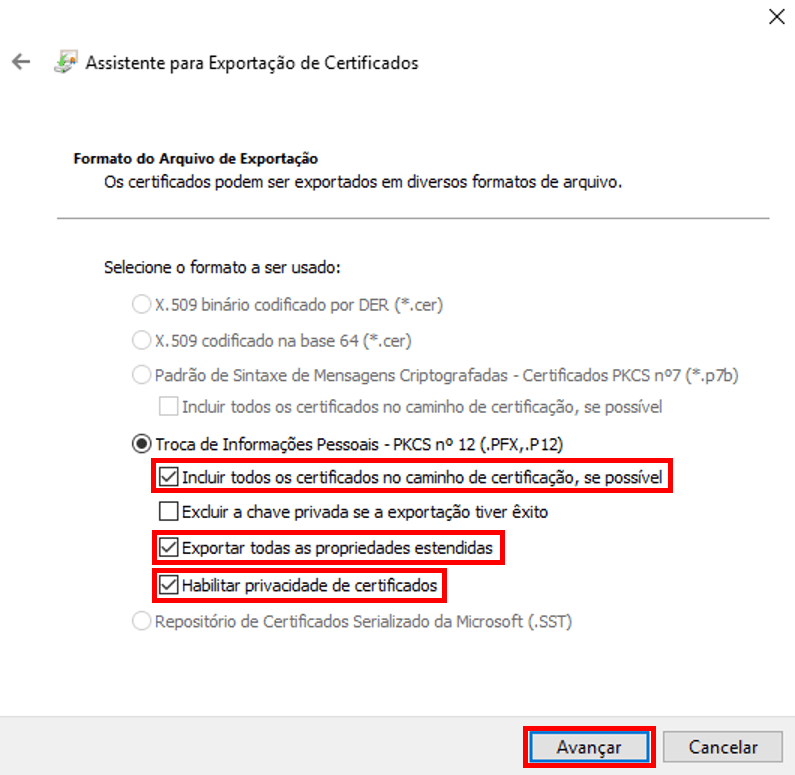
Marque a caixa de seleção Senha. Preencha uma senha segura que protegerá o certificado. Você precisará da senha ao importar o certificado. Clique em Avançar.
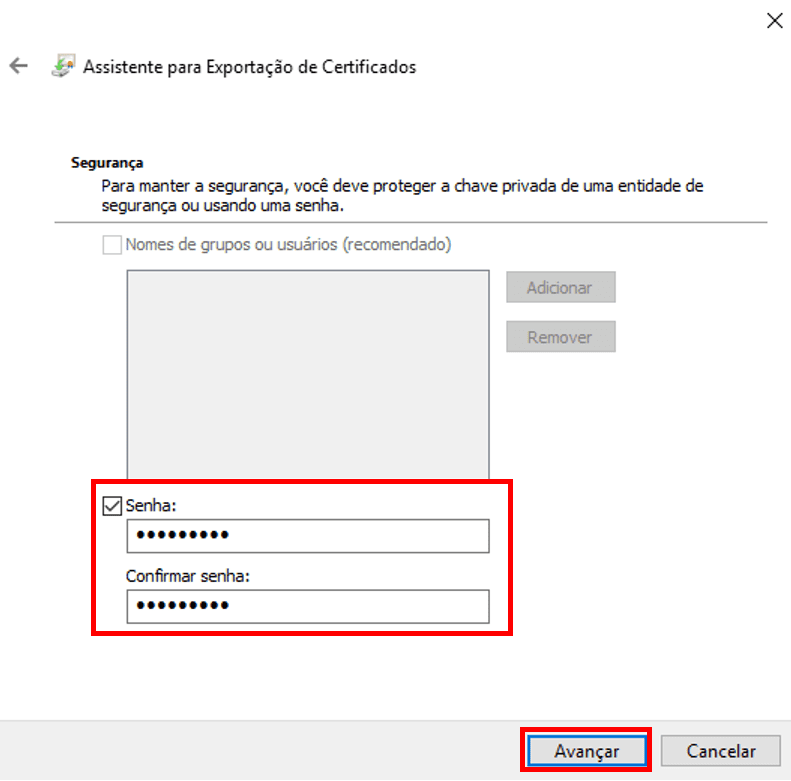
Clique em Procurar e selecione uma pasta na qual deseja colocar o certificado. No meu exemplo, ele estará na pasta Desktop. Certifique-se de escrever o nome incluindo o formato PFX.
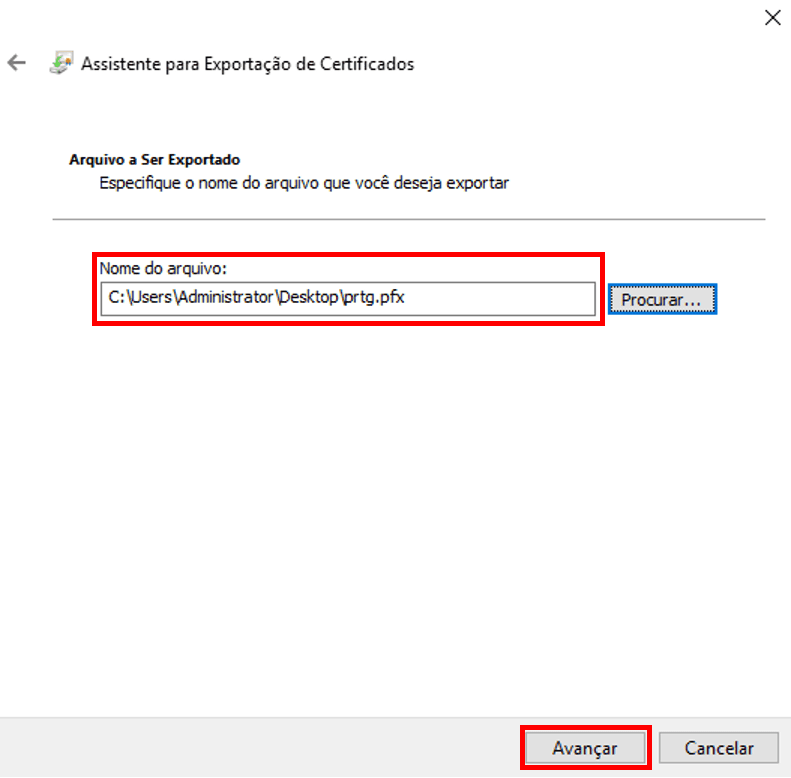
Clique em Concluir para concluir o assistente de exportação de certificado.
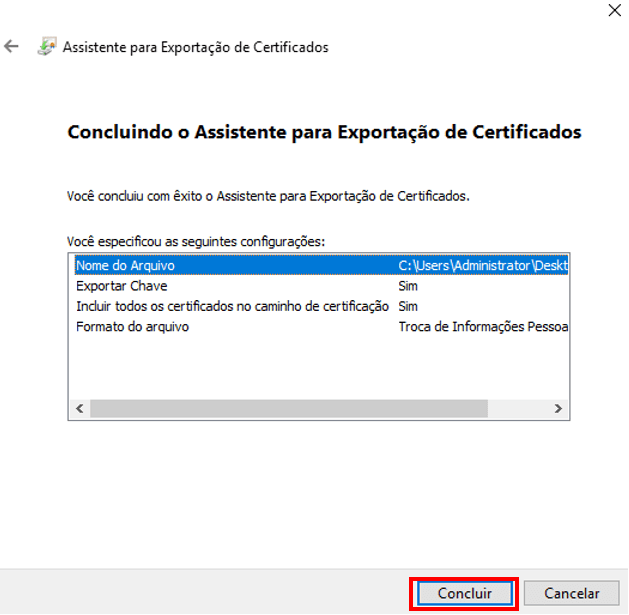
A exportação do certificado foi bem-sucedida. Clique OK.
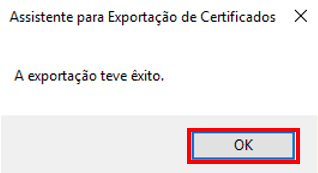
Abra o Explorador de arquivos e navegue até o certificado exportado. Este é o certificado Let’s Encrypt exportado, incluindo a chave privada.
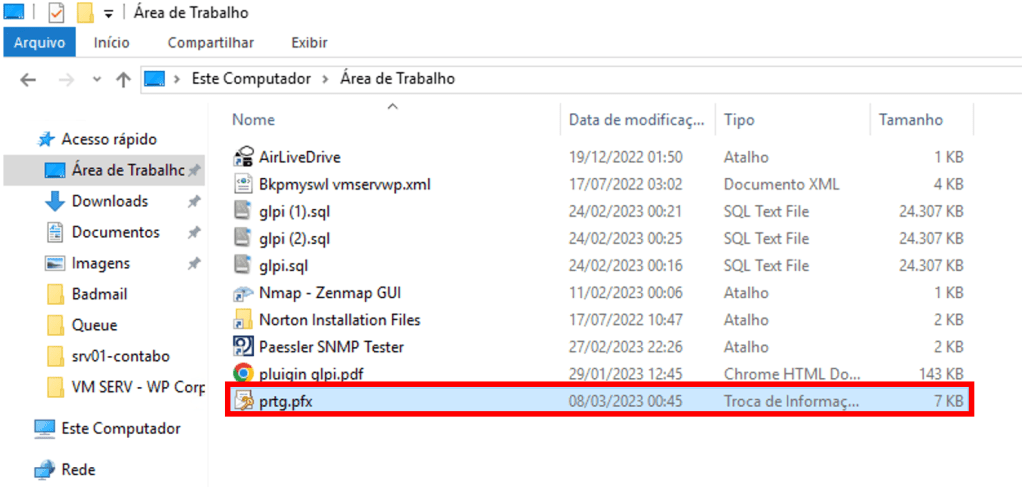
A chave privada do certificado Let’s Encrypt foi exportada com sucesso no Windows Server. Agora que você tem o certificado, pode importá-lo no PRTG.
Conclusão
Neste artigo, você aprendeu como exportar a chave privada do certificado Let’s Encrypt. É bom exportar o certificado e importá-lo em outros Exchange Servers. Encontre a senha iniciando o cliente Win-ACME. Instale a chave privada com a senha. Depois disso, o certificado é exportável. Você não deve solicitar um certificado por Exchange Server. Um certificado pode ser instalado em todos os Exchange Servers.
