Em ambientes educacionais, como laboratórios de informática em escolas, a gestão de sistemas operacionais, softwares e atualizações pode ser um desafio. Muitas escolas optam por utilizar software de congelamento de disco, como o Deep Freeze, para manter a integridade do sistema e garantir que todas as máquinas estejam sempre em um estado consistente e pré-configurado. No entanto, a interação entre esses softwares de congelamento de disco e as atualizações automáticas do Windows pode causar conflitos e problemas de gerenciamento.
Desafios nas Atualizações Automáticas do Windows em Laboratórios Escolares:
- Conflitos com Software de Congelamento de Disco: O software de congelamento de disco, como o Deep Freeze, restaura o sistema para um estado pré-configurado após cada reinicialização, resultando em um ciclo constante de atualizações.
- Uso de Largura de Banda: Atualizações automáticas podem consumir largura de banda significativa, prejudicando a velocidade da rede.
- Interrupções no Ensino: As atualizações podem ocorrer durante as aulas, causando interrupções no ensino.
- Compatibilidade de Software: Atualizações podem afetar a compatibilidade de software usado para fins educacionais.
Justificando a Desativação do Windows Update:
- Manutenção de Ambientes Estáveis: A estabilidade do ambiente é essencial para o aprendizado. Desativar atualizações automáticas mantém a consistência das configurações.
- Redução do Consumo de Largura de Banda: A largura de banda é valiosa; desativar atualizações reduz o consumo, garantindo disponibilidade para atividades educacionais.
- Evitar Interrupções nas Aulas: A desativação de atualizações evita interrupções nas aulas, proporcionando um ambiente de aprendizado ininterrupto.
- Garantir Compatibilidade de Software: Administradores podem controlar atualizações, testando a compatibilidade com software educacional antes da implementação.
Procedimentos para Desativar o Windows Update:
Desativando Serviços de Atualização do Windows (Método 1):
- Abra a janela ‘Executar’ (pressione ‘Windows + R’).
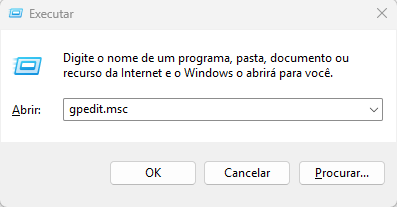
- Digite “services.msc” e pressione ‘Enter’.
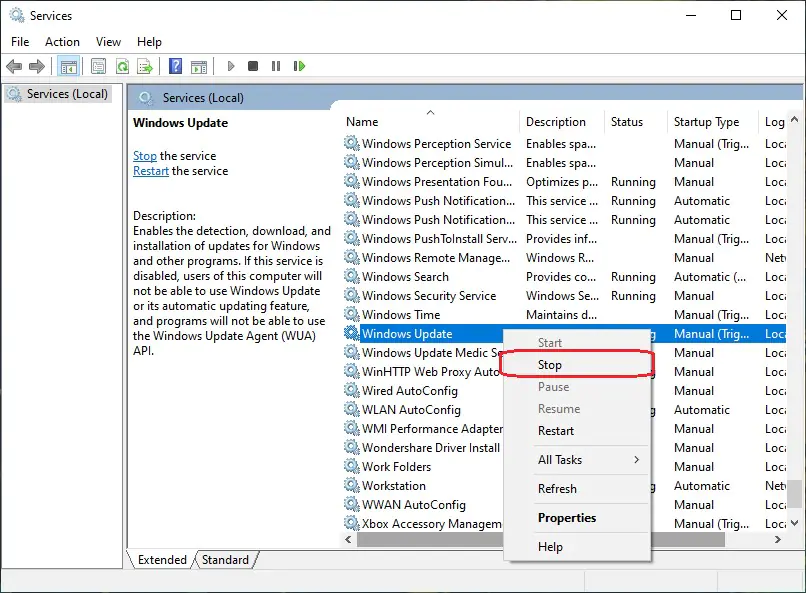
- Localize e selecione ‘Windows Update’ ou ‘Atualização do Windows’.
- Clique com o botão direito e escolha ‘Parar’.
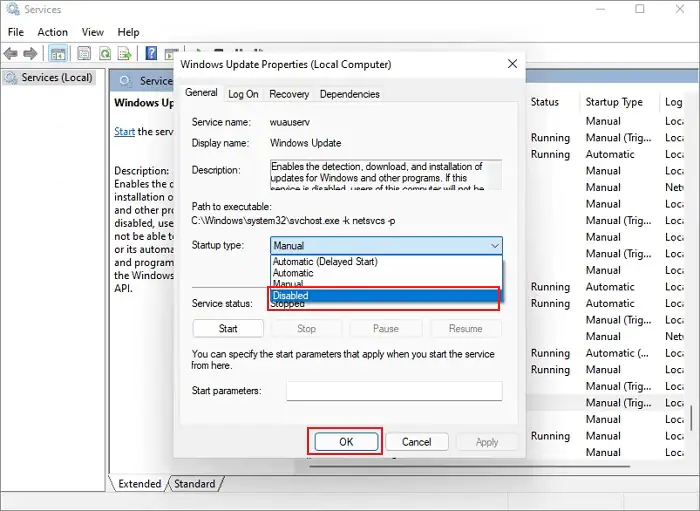
- Clique duas vezes em ‘Windows Update’, defina o ‘Tipo de inicialização’ como ‘Desativado’.
Bloqueio do Windows 11 com o Editor de Política de Grupo (Método 2):
- Abra a janela ‘Executar’ (pressione ‘Windows + R’).
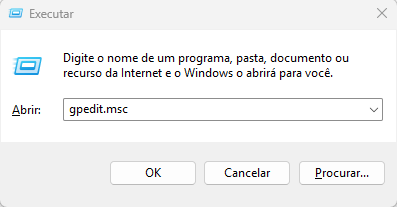
- Navegue para ‘Configuração do computador’ > ‘Modelos Administrativos’ > ‘Componentes do Windows’ > ‘Windows Update’.
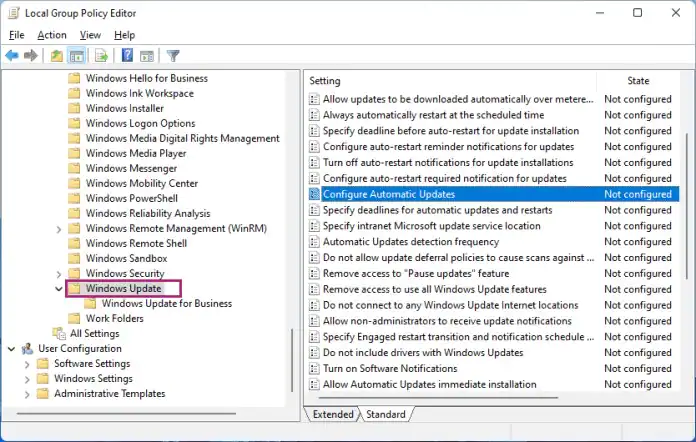
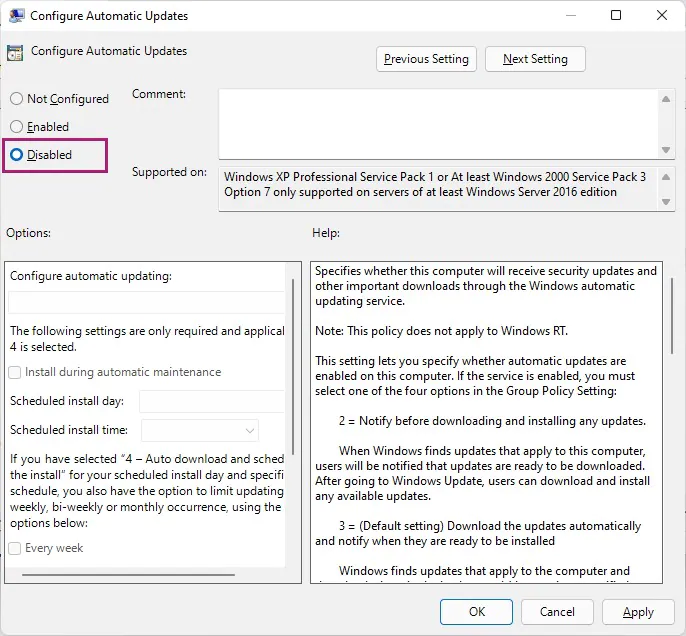
- Configure ‘Configurar atualizações automáticas’ como ‘Desativado’ e Reinicie o PC para aplicar as alterações.
Desativação do Windows Update com Ferramenta de Terceiros (Método 3):
- Baixe o ‘Windows Update Blocker’.
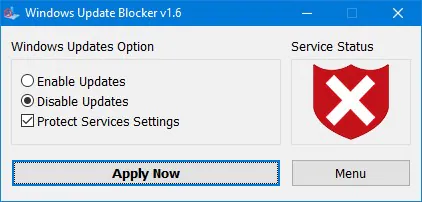
- Execute a ferramenta e escolha ‘Desativar atualizações’.
- Clique em ‘Aplicar agora’ para implementar as alterações.
Conclusão
Em conclusão, a desativação do Windows Update em laboratórios de informática escolares pode ser uma escolha estratégica para manter a estabilidade e o controle do ambiente educacional. No entanto, a segurança deve ser mantida por meio de outras medidas, como atualizações manuais de segurança. Cada escola deve avaliar suas necessidades e riscos específicos ao tomar essa decisão.
